Die Anleitung hier hat sicher nur entfernt etwas mit dem Thema Angeln zu tun, diese Methode zur Flächenberechnung ist aber wunderbar geeignet, um z.B. mal auf die Schnelle die Größe seines Vereins- oder Hausgewässers zu ermitteln. Andere Anwendungsbeispiele sind natürlich auch denkbar, wie z.B. Grundstücksvermessung etc.
Die Flächenberechnung kommt auch ganz ohne wildes Hantieren mit mathematischen Formeln aus. Ihr könnt also eure alten Schulbücher über Integralrechnung usw. ruhig weiter eingemottet lassen… 😀
Man benötigt für die Ermittlung des Flächeninhalts lediglich 2 frei erhältliche Programme:
1. Google Earth
2. GE-Path
Sobald beide Programme installiert sind, kann auch gleich begonnen werden…
Als Erstes navigiert man in Google-Earth zum gewünschten Objekt, wie z.B. seinem Hausgewässer. Ich habe hier mal wahllos einen x-beliebigen See Schwedens genommen.
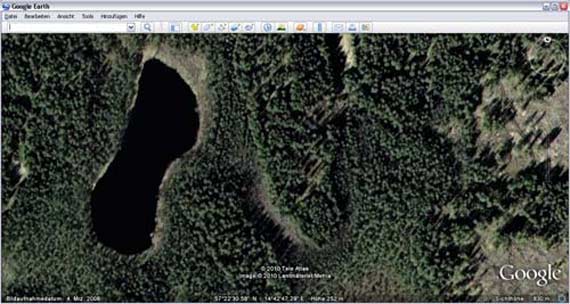
Jetzt wird in Google-Earth ein neues Polygon erzeugt.
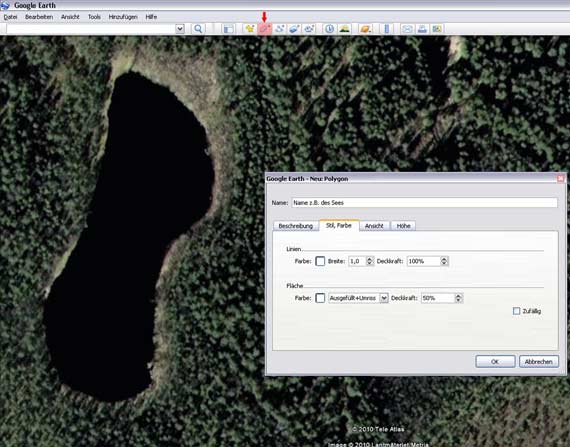
Es bietet sich an, folgende Einstellungen für das Polygon vorzunehmen:
Die Deckkraft der Flächenfarbe habe ich auf 50% eingestellt, damit man die Konturen des Sees, bei der Polygonerstellung immer erkennen kann.
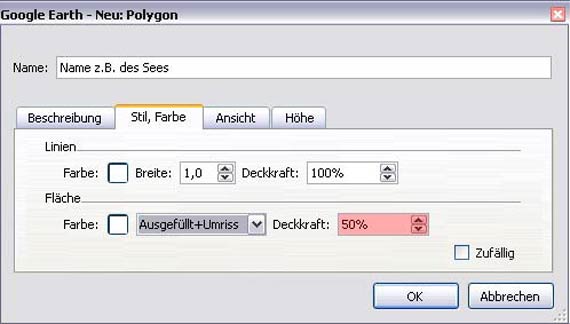
Diese Einstellung sollte schon voreingestellt sein, aber vielleicht kontrolliert man dies zur Sicherheit einfach nochmal.
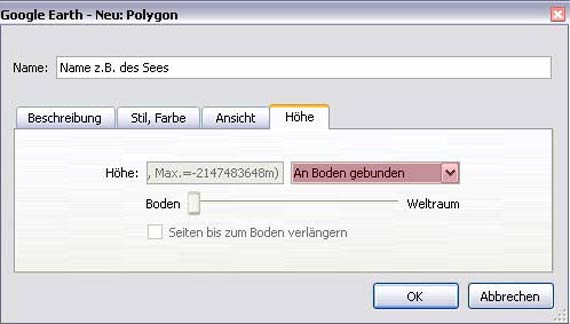
Nun kann man beginnen den See „abzustecken“, je genauer man dies macht, desto genauer ist später auch der berechnete Flächeninhalt.
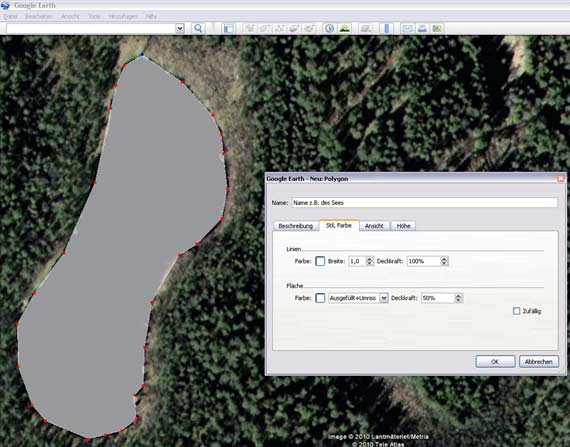
Wenn man zufrieden mit seinem erzeugten Polygon ist, speichert man sich das Polygon als Ort, lokal auf seinem Rechner ab.
Wichtig! Der Ort muss als .KML-Datei abgespeichert werden, da sonst die Übergabe zu GE-Path nicht funktioniert.
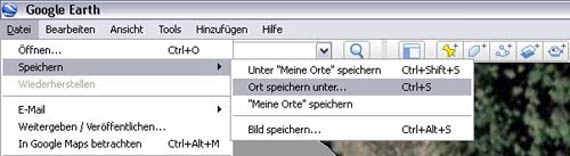
Jetzt kommt GE-Path (← die Version, die ich verwendet habe) zum Einsatz. Und hier geht es zur Downloadseite von GE-Path.
Man öffnet mit GE-Path seine vorher erzeugte .KML-Datei…

Sobald die KML-Datei geladen ist, sollten folgende Parameter für GE-Path eingestellt werden. Den relevanten Einstellbereich von GE-Path, habe ich rot unterlegt/umrandet.
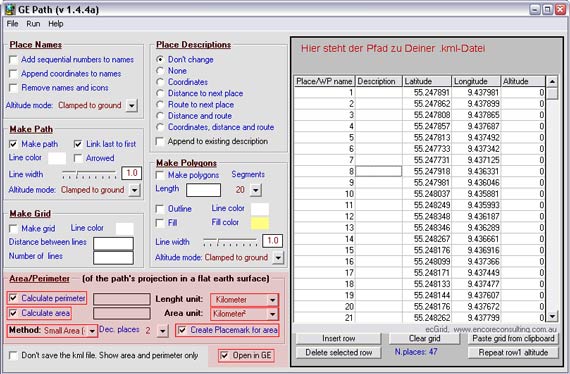
Hier findet Ihr noch mal die Parameter aufgelistet:
Area / Perimeter:
Calculate perimeter (sollte eigentlich voreingestellt sein)
Calculate area (aktivieren)
Method: Small oder Large Area (je nach Größe Eures Objektes einstellen)
Lenght unit: nach Wunsch einstellen, z.B. Meter oder Kilometer
Area unit: nach Wunsch einstellen, z.B. Meter² oder Kilometer²
Create Placemark for area (aktivieren)
Open in GE (öffnet sofort die Berechnung in Google-Earth)
Jetzt muss man nur noch bei GE-Path „Run“ anklicken (oben, rechts neben File) und GE-Path mitteilen, wo es die neue KML-Datei abspeichern soll. Dann startet die Flächenberechnung und der See wird in Google-Earth geöffnet und samt Flächeninhalt angezeigt.
Das könnte dann so aussehen:
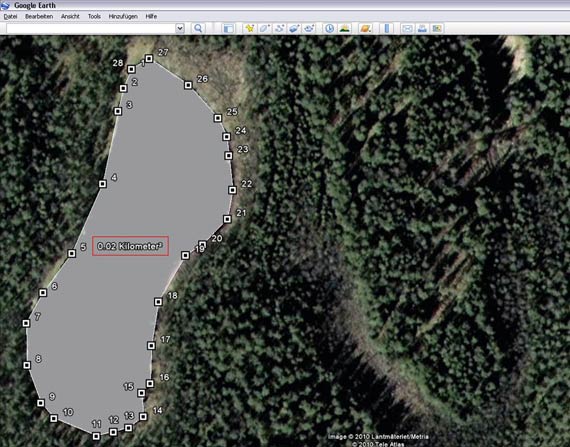
Viel Spass bei euren Berechnungen… 😉
Coole Methodik zum eine Land- oder Wasserfläche zu berechnen. Kann man anhand dessen auch ein Flurstück zerlegen? Gilt die Berechnung offiziell oder nur privat?
Kann man diese Software auch bei der Vermessung eines Grundstücks anwenden? Oder ergibt es mehr Sinn, ein Vermessungsbüro zu beauftragen? Danke!
@ eisenhannes & storch:
Um das Polygon in GE zu zeichnen, darf das Editirfenster nicht geschlossen werden, denn damit wird der Vorgang abgebrochen. Also muss mit geöffnetem Fenster gezeichnet werden, danach kann auf OK geklickt werden.
Ich habe das gleiche Problem wie Eisenhannes und frage mich warum das bei anderen funktioniert. Zum Glück funktioniert das mit dem Planimeter in dem Link ganz gut. Der Wert steht untendrunter – ist leicht zu übersehen. http://www.acme.com/planimeter/
Nette Anleitung, aber man verlinkt eigentlich nicht gleich auf die (mittlerweile veraltete) EXE.
Hallo an Alle.
Also bei mir funktioniert allein schon das Erzeugen eines Polygons in Google Erth nicht. Wenn ich auf Polyon hinzufügen klicke, öffnet sich zwar ein Editier-Fenster aber wenn ich das mit OK schließe ändert sich bei mir kein Mauszeiger, so daß ich etwas zeichnen könnte.
Kann mir jemand helfen? Was mache ich falsch.
Gruß Matthias
Hallo Jan,
super Sache!!! Wirklich ein klasse Tool, um mal schnell eine Fläche auszumessen. 😉
Danke für den Tipp.
Gruß
Patrick
Moin,
sehr ausführliche Anleitung – vielen Dank dafür!
Im Netz habe ich noch den Planimeter gefunden.
Hier könnt ihr ganz schnell direkt in der Googlekarte eine Fläche einzeichnen und berechnen, ohne ein Programm zu installieren:
http://www.acme.com/planimeter/
Das Programm hat nicht so viele Funktionen wie GE-Path, ist aber für die schnelle Flächenberechnung durchaus zu gebrauchen.
Viele Grüße
Jan
Hallo Pad,
gerade alles komplett noch mal durchgespiel (Poly erstellt, gespeichert und dann in GE öffnen lassen) – läuft ohne irgendwelche Komplikationen. Vielleicht ist bei der Installation von GE-Path etwas schief gelaufen???
Evtl. noch mal deinstallieren, und dann neu installieren?
Gruß
Patrick
Hey! Danke für die Hilfe, aber:
Ich drück dann auf die Anwendung „Setup“ um es zu installieren und anschließend steht dort „completed successfully“. Damit hab ich nun „GEPath1_4_4a“ auf dem PC. Soweit so gut.
Dann speicher ich also ein Polygon als KML-Datei ab (in dem Fall die Grenze Hamburgs) und versuche, diese Datei mit GEPath1_4_4a zu öffnen. Ich bekomm aber nur eine Fehlermeldung, in der „Component ‚FM20.DLL‘ or one of its dependencies not correctly registered: a file is missing or invalid“ steht… Na ja, und das sagt mir gar nix. Ich hab nach FM20.DLL gesucht, aber nichts gefunden. Und das, was sich bei Dir öffnet, öffnet sich bei mir eben nicht.
Hallo Pad,
verstehe ich leider nicht ganz…? Hier kann man ganz „normal“ die Datei GE Path 1.4.4a runterladen
Ich habe das gerade nochmal getestet, bei mir lässt sich das ohne Probleme unter Win 7 (x64) installieren…
Gruß
Patrick
Hallo! Ich hab Windows 7 und es funktioniert rein gar nix.
Dieses Path kann ich nicht öffnen, auf der Seite, wo Du hinlinkst, fand ich dann ein aktuelleres Path mit dem Kommentar, dass das Andere bei Windows 7 nicht funktioniert.
Und bei dem kapier ich gar nix, zumal da auch alles anders aussieht als auf Deinen Screens. So ein Dreck. -.-
Hi Oil,
gerne 😉
Gruß
Patrick
hey danke hat mir super geholfen ein grundstueck auszumessen
Hallo Wolfgang,
das ist schön, wenn es Dir geholfen hat! 😉
Deine Frage (nach der Genauigkeit) hat sich mir auch schon gestellt, leider weiss ich keine Antwort darauf. Es hängt wohl auch wirklich viel davon ab, wie genau man arbeitet, bzw. wie genau die zu berechnende Fläche „absteckt“ wurde. Bei der Flächenberechnung eines Sees, stelle ich mir das auch noch etwas ungenauer vor (im Vergleich zu einer Landfläche), da man ja manchmal nur erahnen kann, wo genau der See beginnt. Uferübergänge sind häufig durch die geringe GoogleEarth Auflösung schwer auszumachen. Bei Übergängen von Strand zu Wasser sind sicher einige Meter „Ungenauigkeit“ keine Seltenheit.
Unterschiede zu bestehendem Kartenmaterial, könnte auch mit einer natürlichen Veränderung eines Sees zusammenhängen… Bei Landflächen kann ich mir so etwas zwar auch vorstellen, aber vielleicht nicht in diesem Rahmen.
Viele Grüße
Patrick
Anleitung hat mir sehr geholfen. Für mich stellt sich die Frage wie zuverlässig die Flächenberechnungen sind. Habe die Fläche des Blausteinsee nach diesem Verfahren ermittelt (93,24 ha), und mit Milimeterpapier auf einer amtlichen KArte 1:10.000, hier kam 85,26 ha heraus. Unterschied also ca. 9%. Welches Ergebnis richtig(er) ist kann ich nicht sagen.
Das freut mich!!!
Gruß, Patrick
sehr gute anleitung, hat mir geholfen